White Bliss Free Lightroom Preset www.Editpreset.com
White Bliss Free Lightroom Preset www.Editpreset.com is a basic and viable Lightroom Preset to improve your photographs. With this preset, you can undoubtedly give your pictures a brilliant, clean, and exquisite look. It’s ideally suited for accomplishing a delicate, white-conditioned stylish that makes your photographs stick out. Whether you’re a novice or an accomplished picture taker, this free preset will assist you with accomplishing delightful outcomes with simply a tick. kindly offer my pesets with your companions it will help me alot kindly offer.


Question: What is Lightroom Preset?
Answer: A Lightroom preset is a saved set of editing adjustments that you can apply to your photos to achieve a specific look or style quickly. To use it, simply select your photo in Lightroom, choose the desired preset from the Presets panel, and apply it with one click. Adjust further if needed.
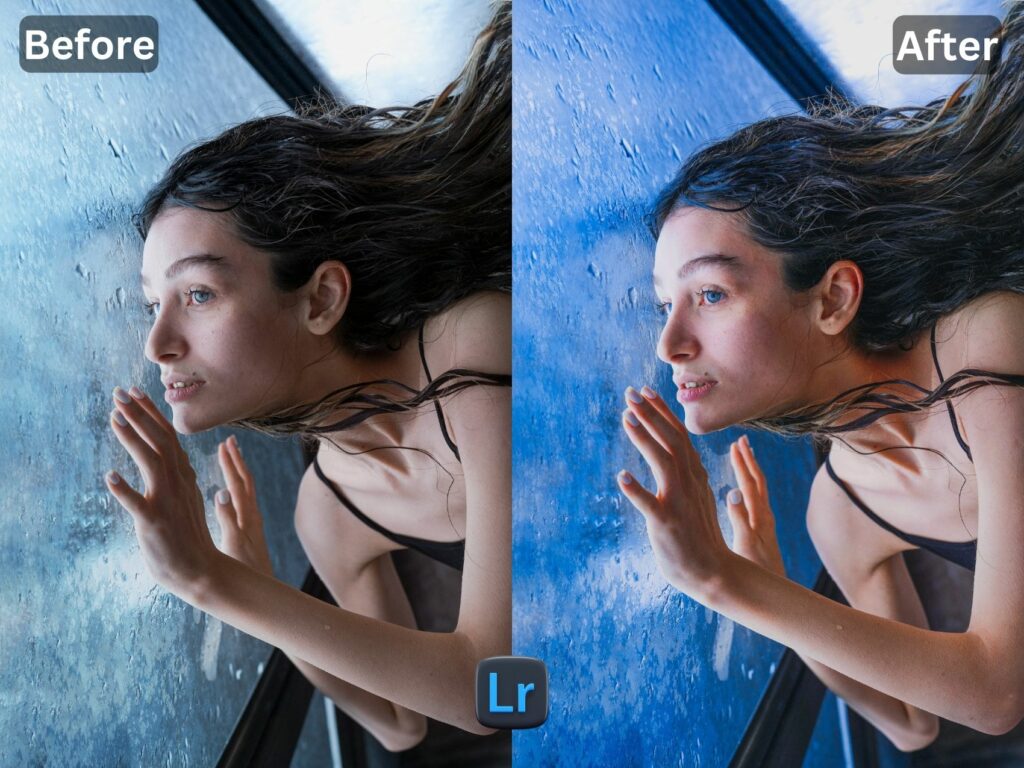
if you are new here on my website you have to check another of my Presets.
While similar Lightroom presets can be quite pricey on platforms like Etsy, you can download this one for free right here from my website. Enjoy the benefits of a professional-grade preset without spending a Penny! you just have to follow me on instagram and share my this post with your friends.
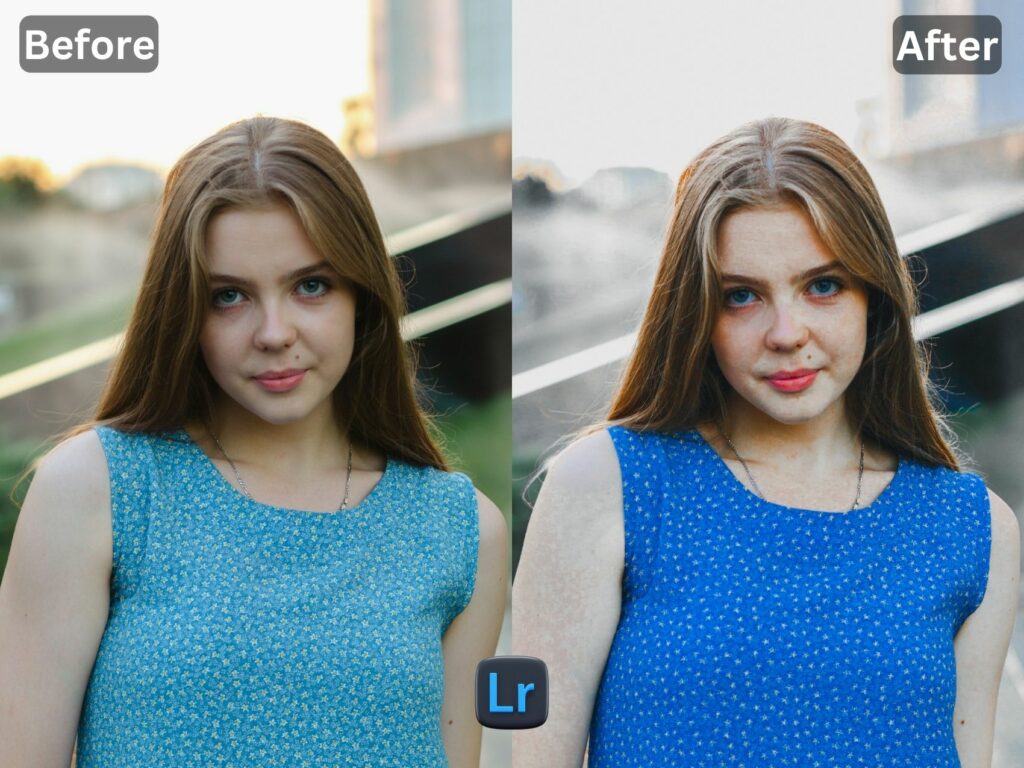
I WANT TO ADJUST THE PRESET
FAQ for info
1. This preset make my photo too bright. How do i Adjust ?
Apply following settings in your Mobile / PC Lightroom App:
- Light > Exposure > Decrease
- Light > Shadows > Decrease
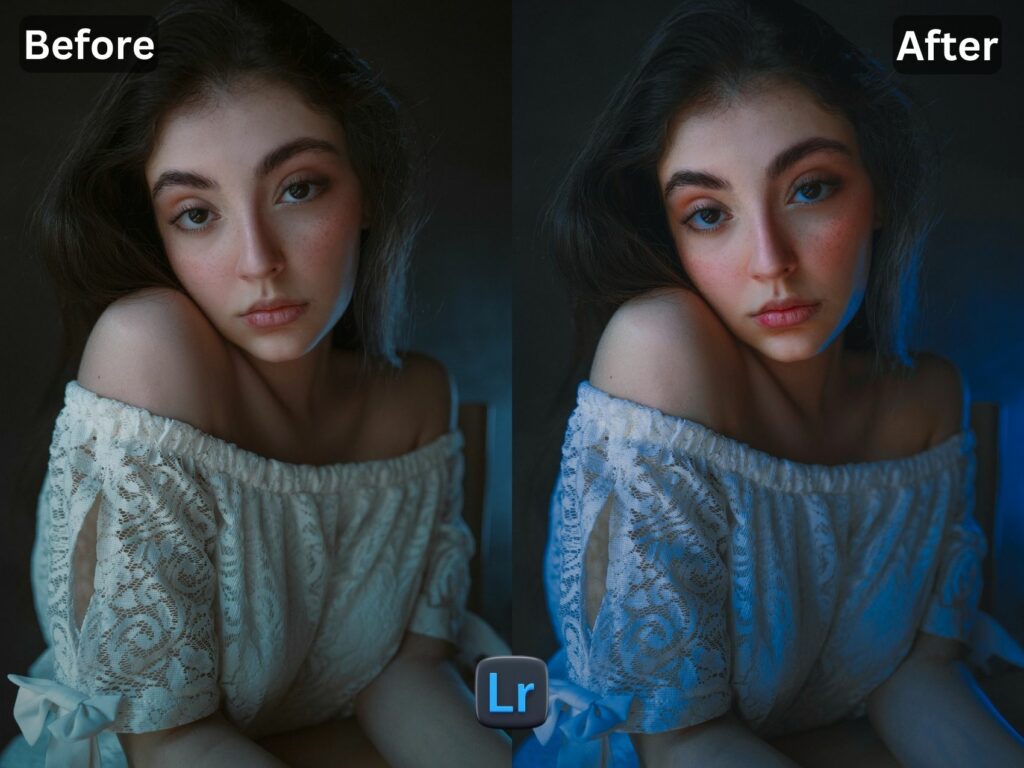
2. This Preset make my photo too darken. How do i Adjust it?
Apply the following settings in your Mobile Lightroom App:
- Light > Exposure > Increase
- Light > Shadows > Increase
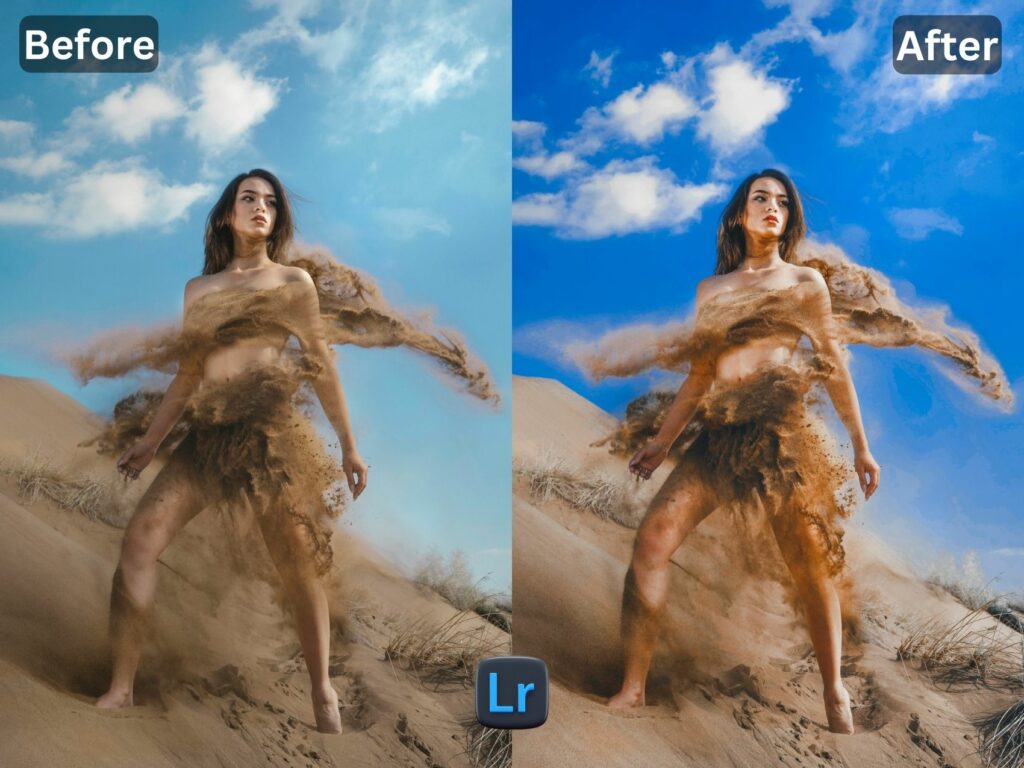
3. This preset made my picture too cold or warm what should i do?
Apply the settings in your Mobile / PC Lightroom App:
- Color > Temp > Increase/Decrease (Tip: More Yellow for warmer tones, More Blue for colder tones)
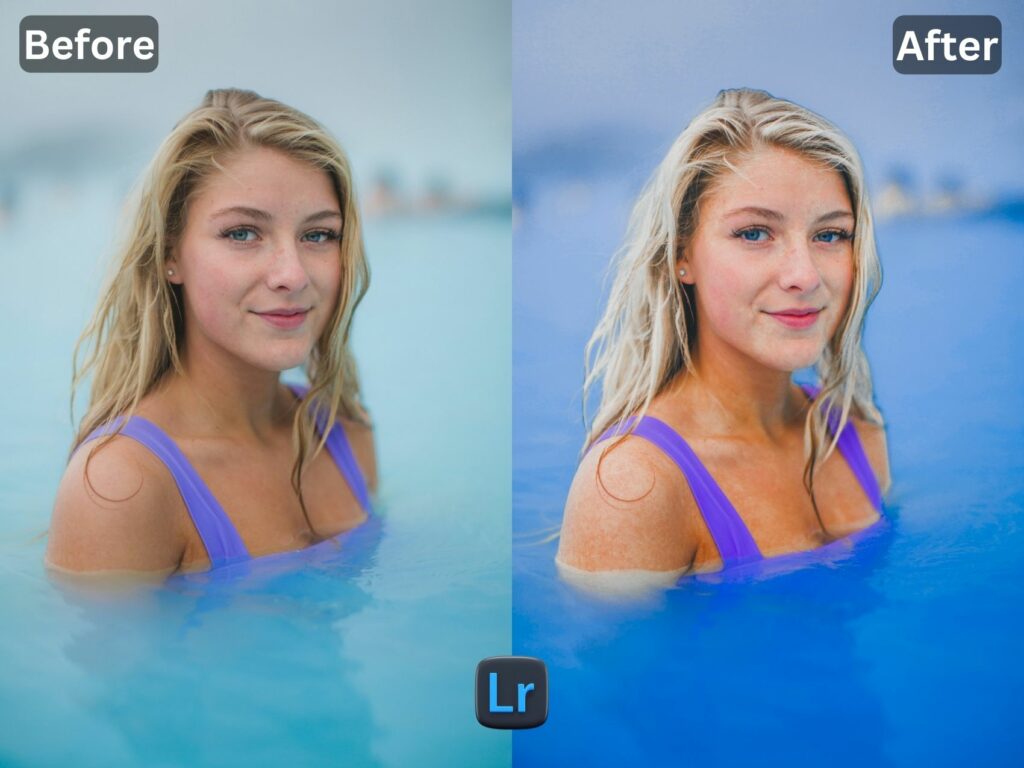
4. Made my skin color too orange. How to adjust?
Apply following settings in your Mobile Lightroom App:
- Color > Mix > Orange > Saturation > Decrease
- Color > Mix > Orange > Luminance > Increase
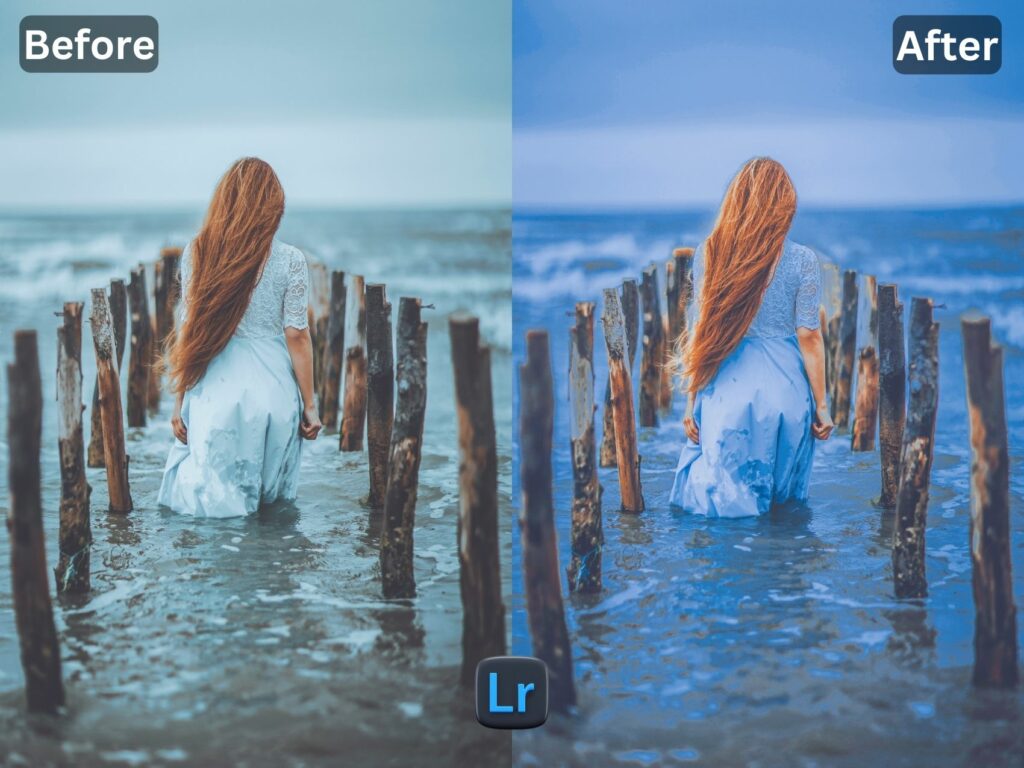
5. The preset made my skin color too Red How to adjust it?
Apply following settings in your Mobile Lightroom App:
- Color > Mix > Red > Saturation > Decrease
- Color > Mix > Red > Luminance > Increase
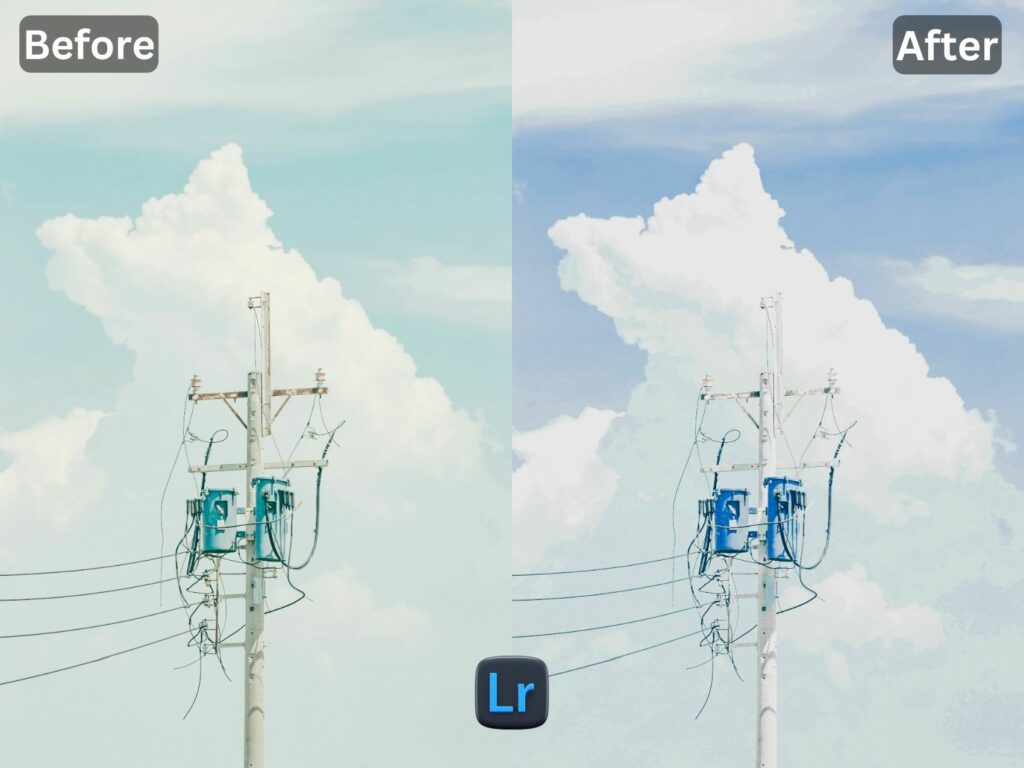
6. Made the greens in my photo too faded in picture and did not look good. How do I adjust it?
Apply the following settings in your Mobile Lightroom App:
- Color > Mix > Green > Saturation > Increase
- Color > Mix > Green > Luminance > Increase/Decrease


How to Install:
1. Download the DNG file from my Post & Download it.
2. And then open your LR App and Import the DNG file into your Lightroom mobile app as you Import any other image.
3. Open the DNG image, tap on the 3 dots icon in the upper right corner and choose Copy and then open your own picture and Paste it to your photo, or choose to Create Preset , to save the presets in your Presets Lightroom Gallery.



