Grey Queen Free Lightroom Preset 100% www.EditPreset.com
Grey Queen Is free lightroom preset. i specially designed myself for my audience you can download this preset free of cost for your personal use. This preset will give your pictures a very vintage look and focus. Follow me on Facebook and Instagram so you can get notifications about newly released presets. Download this preset Grey Queen Free Lightroom Preset 100% www.EditPreset.com from my website free. Use it any where you like it , share my website with friends and family thanks..


appearence of every picture is slightly different so you have to change little bit of settings after you apply.


Question: What is Lightroom Preset?
Answer: A Lightroom preset is a saved set of editing adjustments that you can apply to your photos to achieve a specific look or style quickly. To use it, simply select your photo in Lightroom, choose the desired preset from the Presets panel, and apply it with one click. Adjust further if needed.
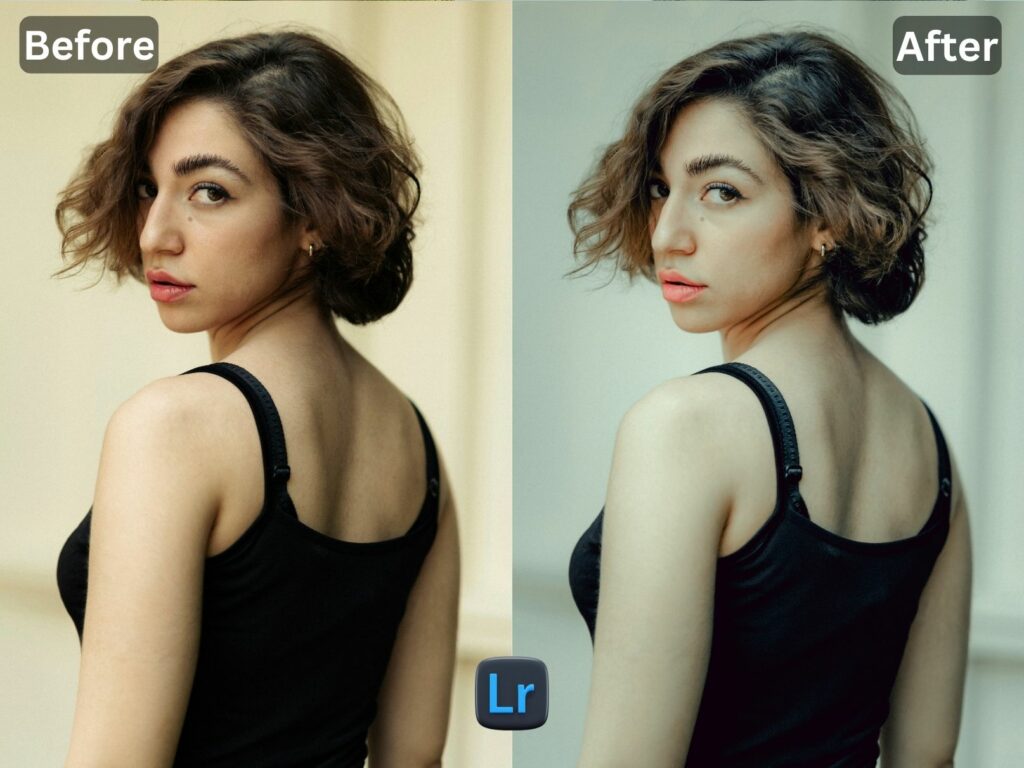
If you are new around here, make sure to check out these other FREE presets that I have on my blog:
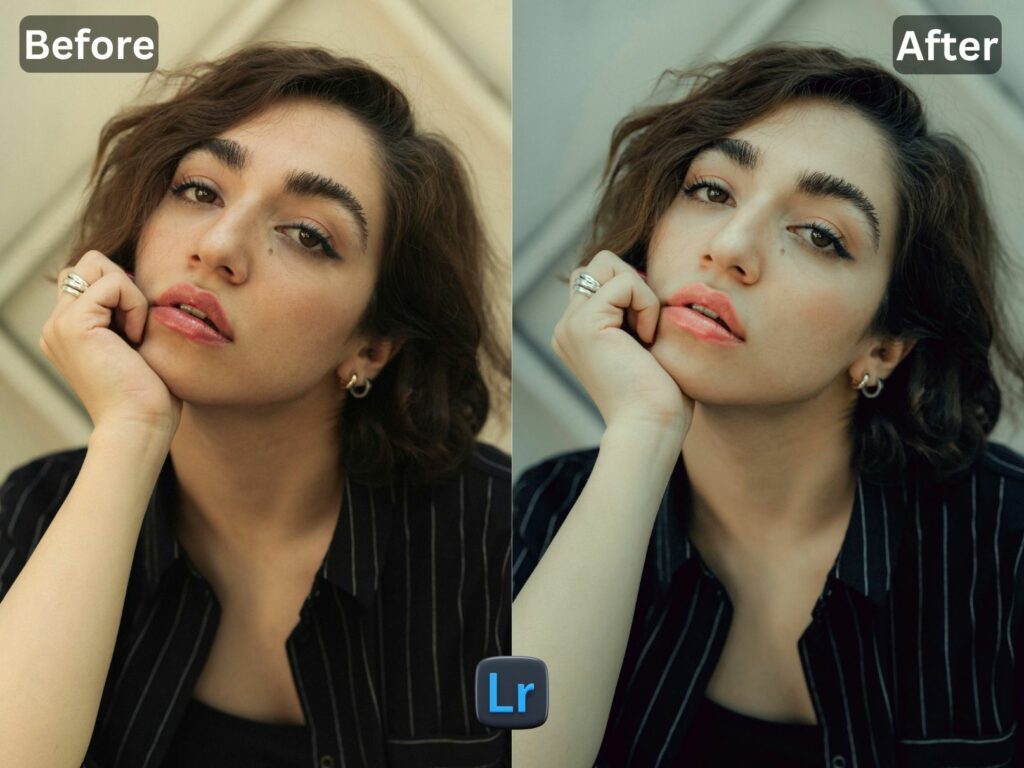
All of my presets are free to download as much as you can.

I WANT TO ADJUST THE PRESET
Sometimes you will found out that something doesn’t look right in your pic after applying lightroom preset , whether that’s brightness or saturation, or sharpness.

FAQ for info
1. This preset make my photo too bright. How do i Adjust ?
Apply following settings in your Mobile / PC Lightroom App:
- Light > Exposure > Decrease
- Light > Shadows > Decrease
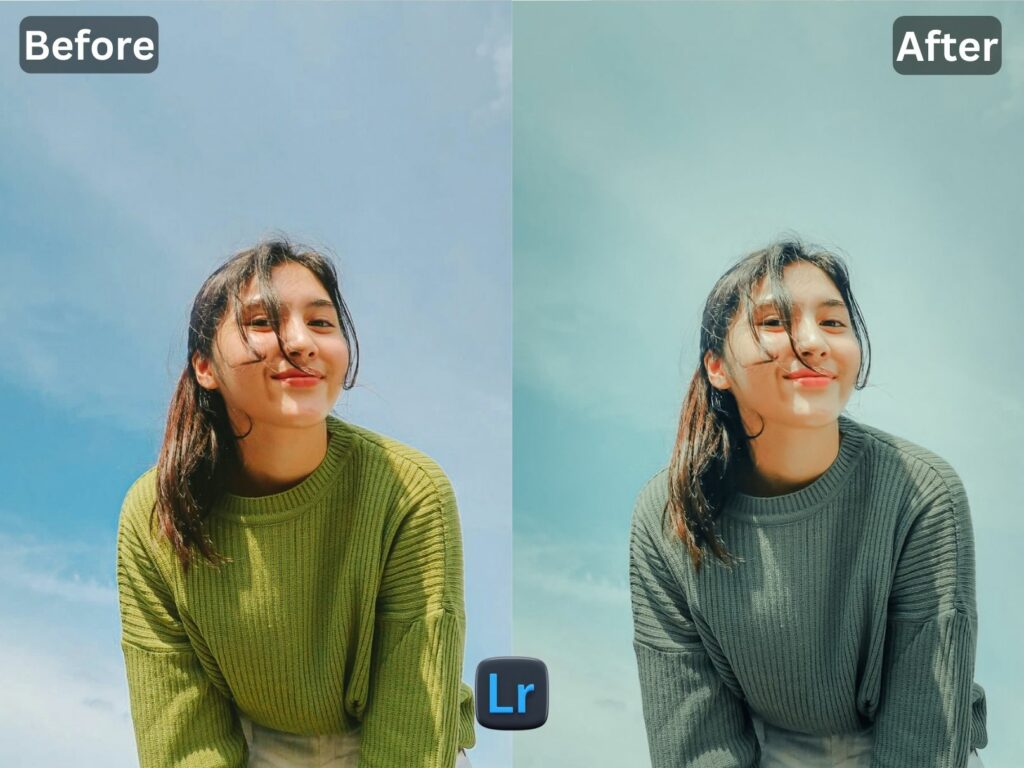
2. This Preset make my photo too darken. How do i Adjust it?
Apply the following settings in your Mobile Lightroom App:
- Light > Exposure > Increase
- Light > Shadows > Increase
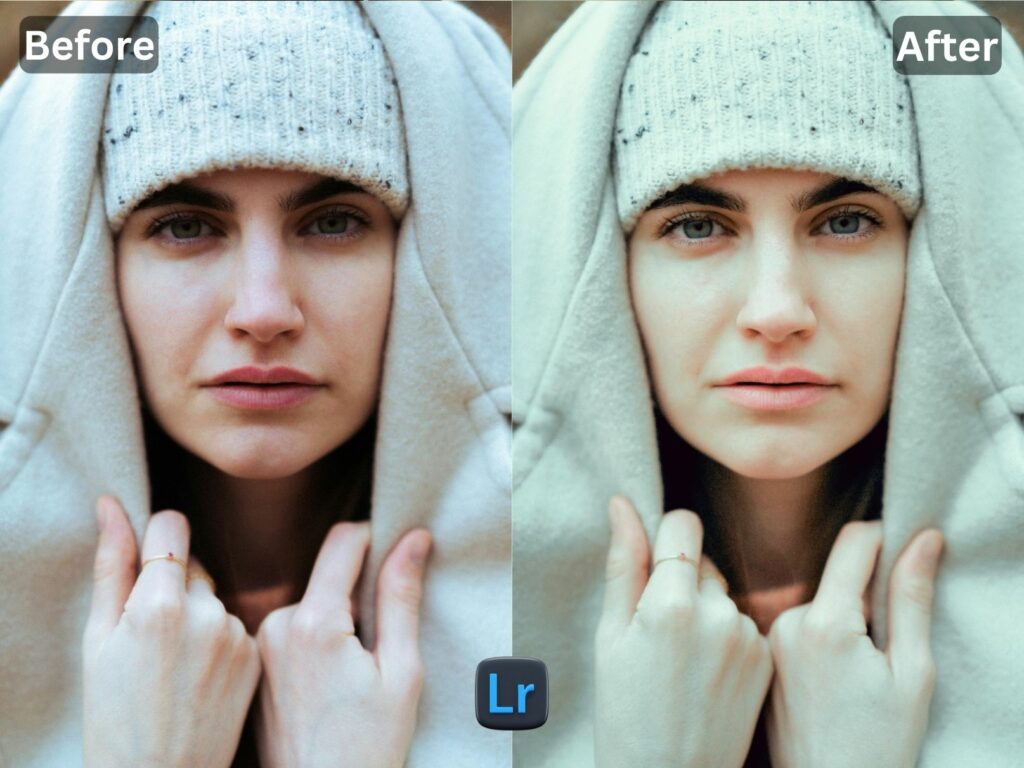
3. This preset made my picture too cold or warm what should i do?
Apply the settings in your Mobile / PC Lightroom App:
- Color > Temp > Increase/Decrease (Tip: More Yellow for warmer tones, More Blue for colder tones)
4. Made my skin color too orange. How to adjust?
Apply following settings in your Mobile Lightroom App:
- Color > Mix > Orange > Saturation > Decrease
- Color > Mix > Orange > Luminance > Increase

5. The preset made my skin color too Red How to adjust it?
Apply following settings in your Mobile Lightroom App:
- Color > Mix > Red > Saturation > Decrease
- Color > Mix > Red > Luminance > Increase
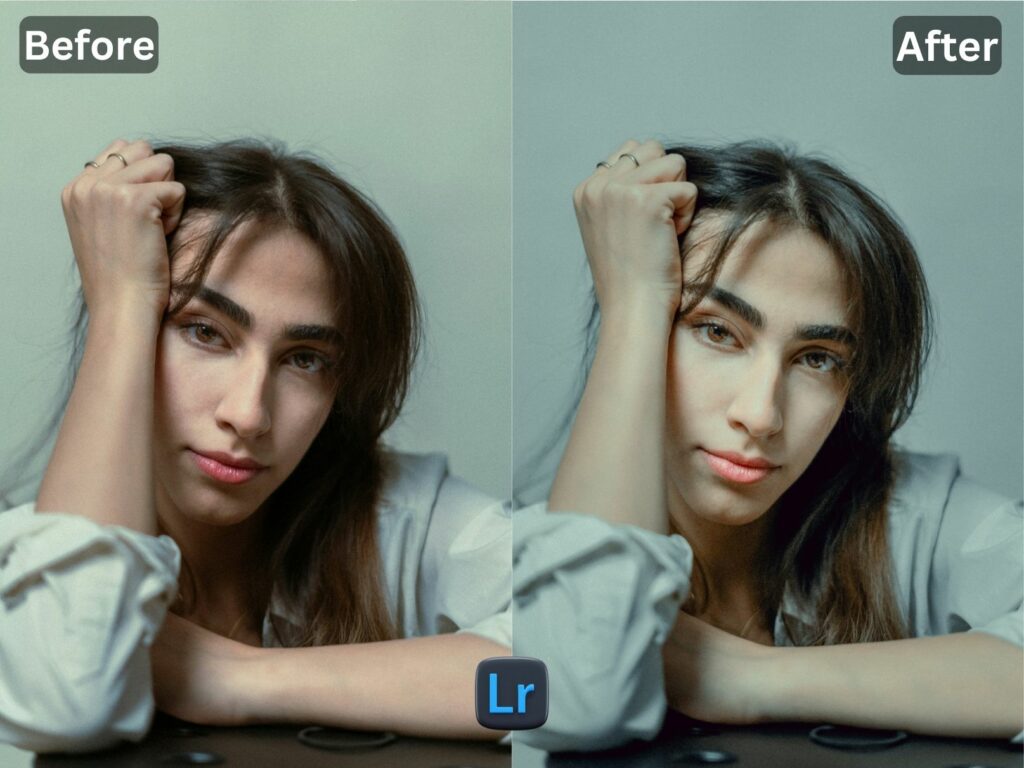
6. Made the greens in my photo too faded in picture and did not look good. How do I adjust it?
Apply the following settings in your Mobile Lightroom App:
- Color > Mix > Green > Saturation > Increase
- Color > Mix > Green > Luminance > Increase/Decrease
How to Install:
1. Download the DNG file from my Post & Download it.
2. And then open your LR App and Import the DNG file into your Lightroom mobile app as you Import any other image.
3. Open the DNG image, tap on the 3 dots icon in the upper right corner and choose Copy and then open your own picture and Paste it to your photo, or choose to Create Preset , to save the presets in your Presets Lightroom Gallery.



